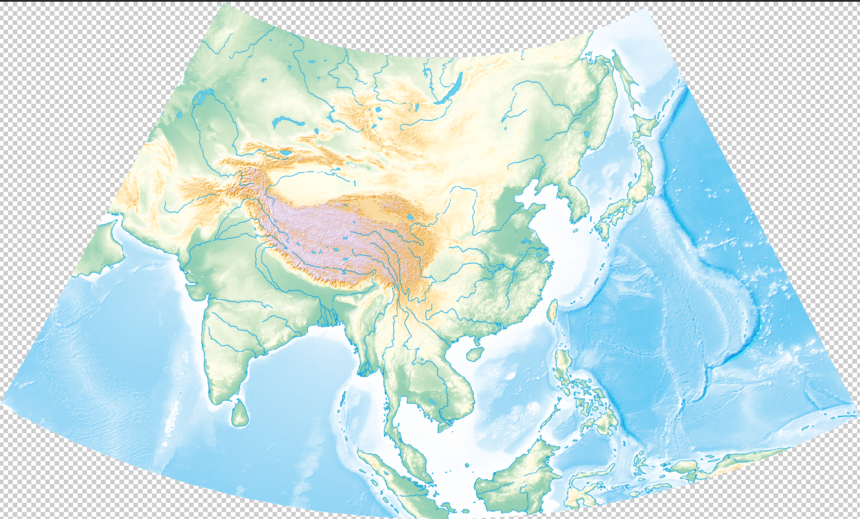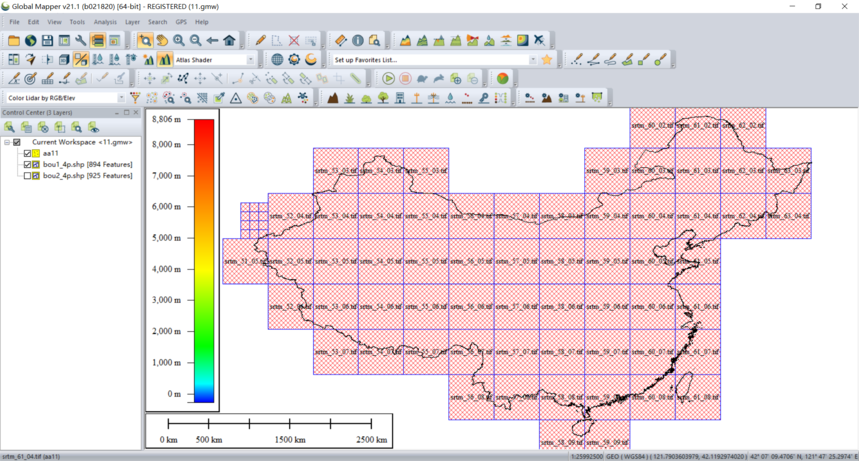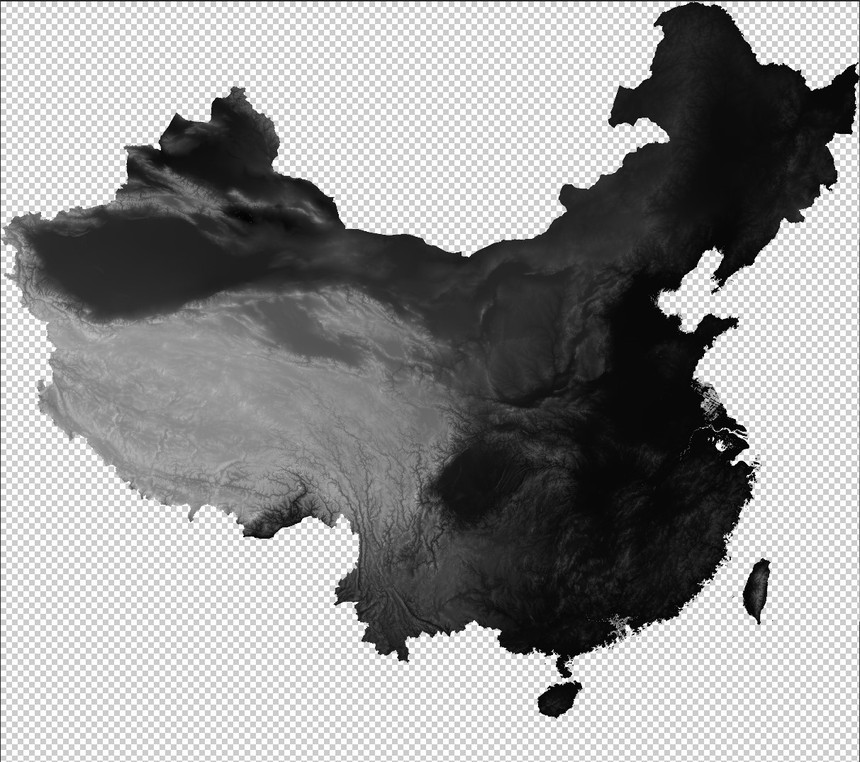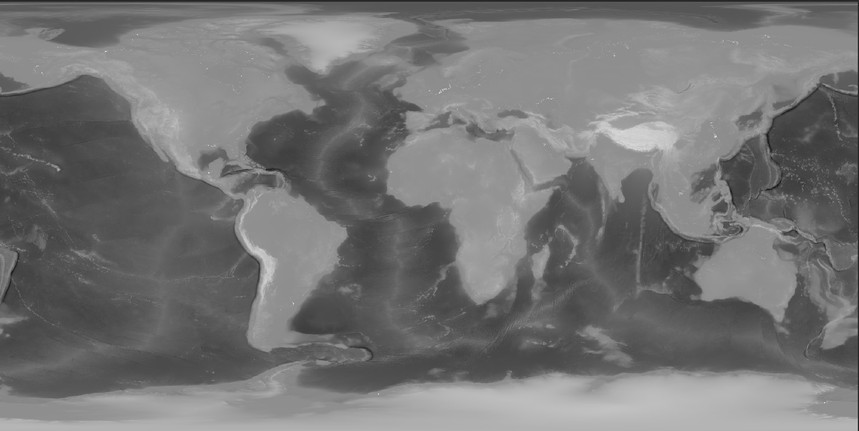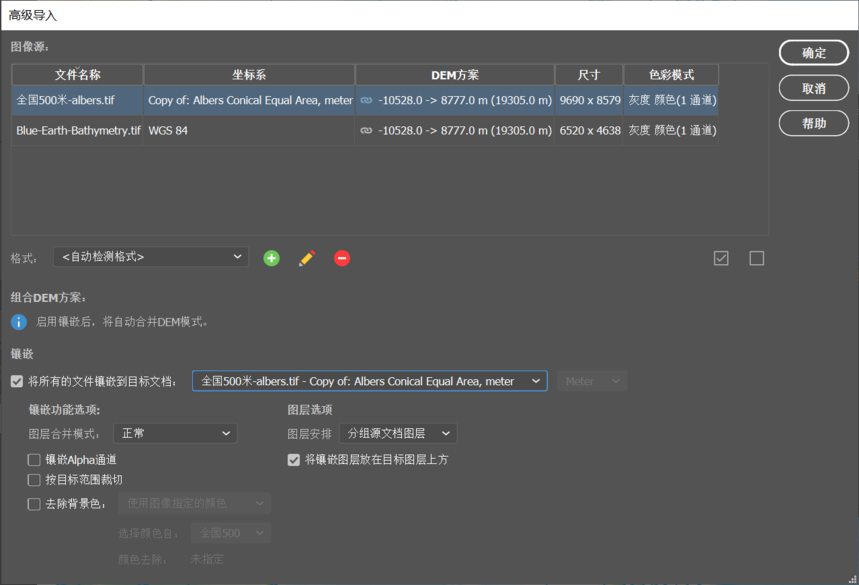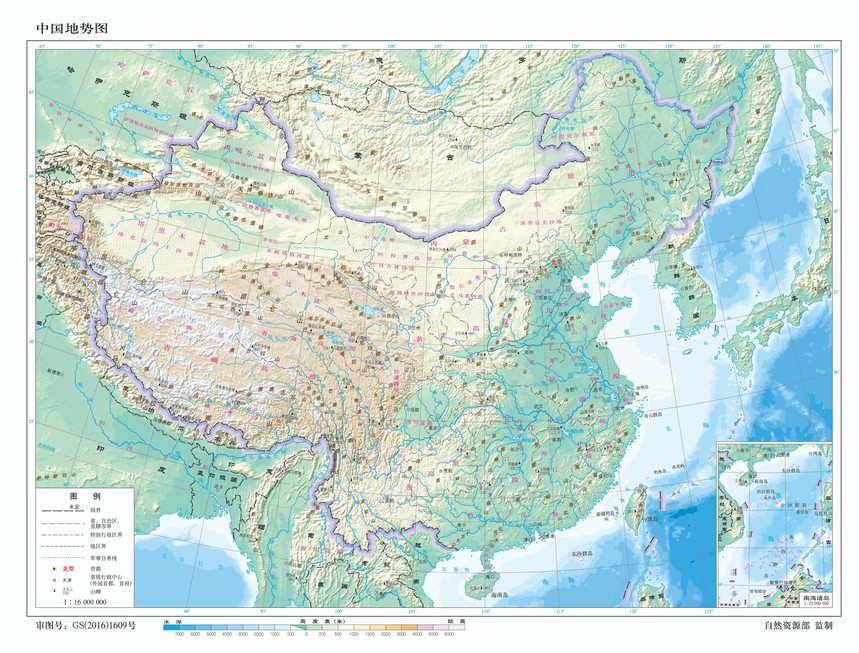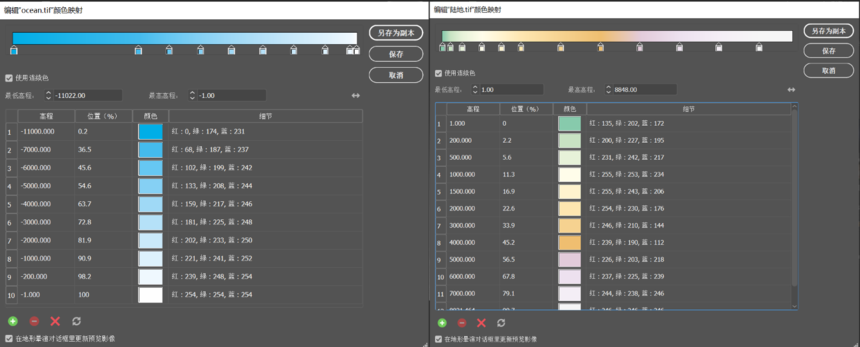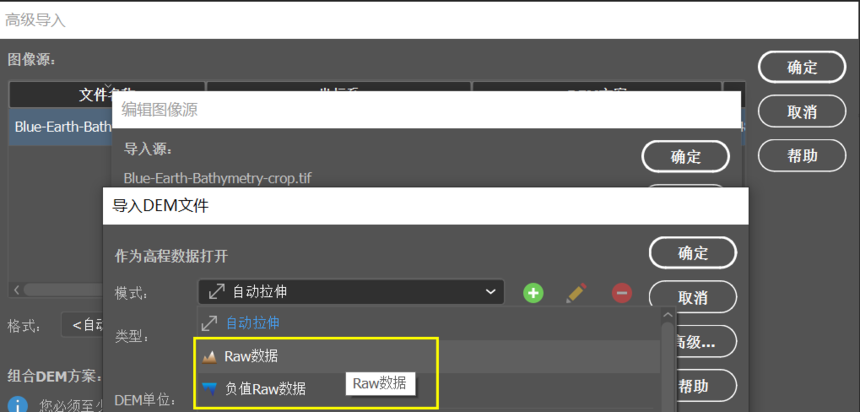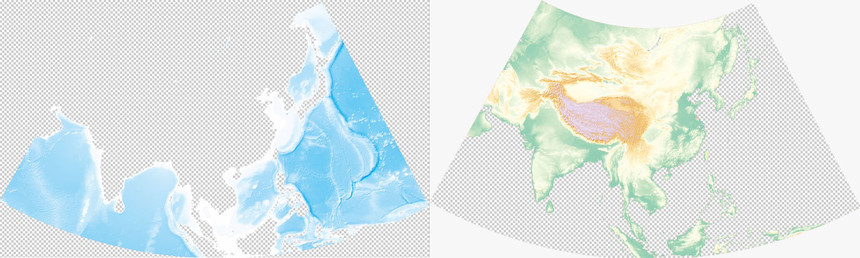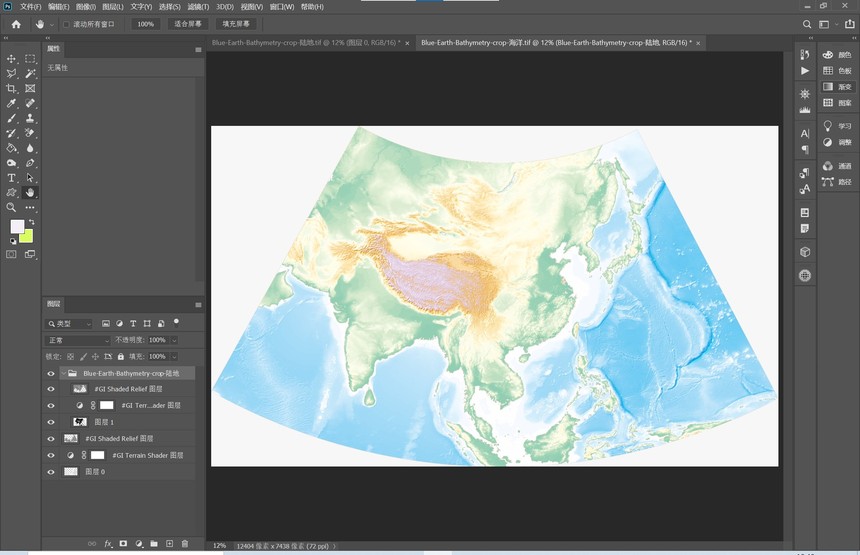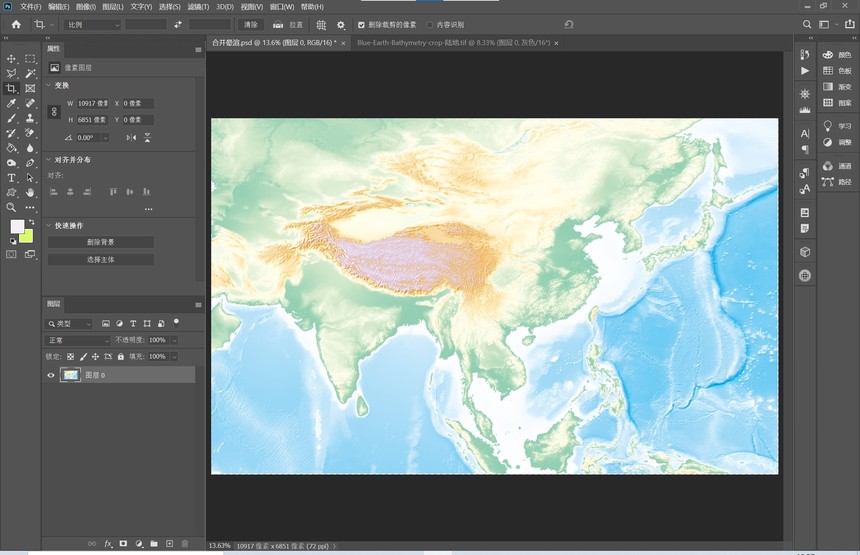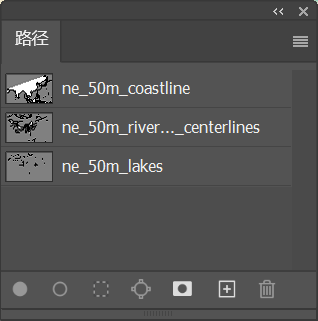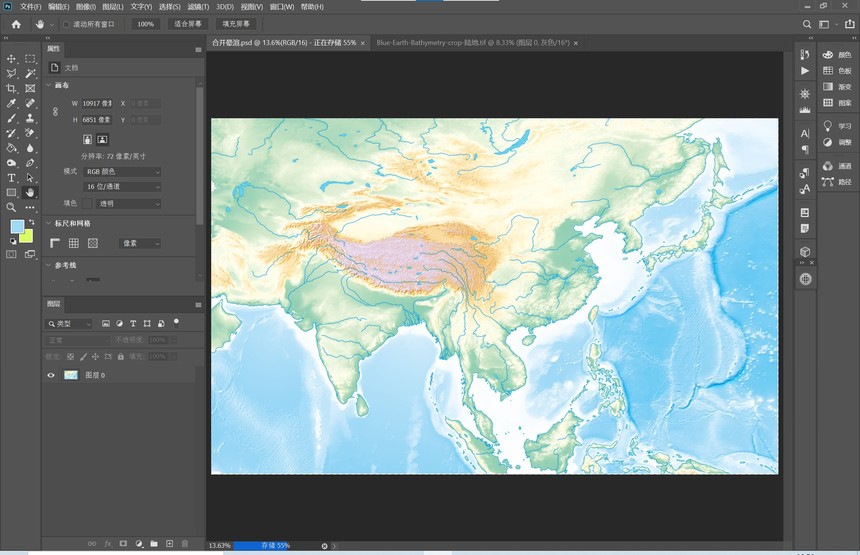|
Geographic Imager晕渲图制作实例介绍(以中国及周边海域地势图制作为例)时间:2021-04-06 在地图制图领域中,地形晕渲(山体阴影)能让地图具有三维的视觉效果。制图人员使用山体阴影可以突出主要的地形特征,如高山、河谷或峡谷,以吸引读者的目光,增强地图的可读性。过去,地形晕渲图完全依赖人工,耗时耗力,现在,随着计算机图形软件和数字制图技术的发展,使用DEM高程数据,我们借助软件可以快速实现自动化的山体阴影图制作。 之前我们介绍过一种使用三维动画建模软件技术(blender)实现地形晕渲图的制作(ECartoRender地貌晕渲解决方案),该方法不同于GIS手段,可以渲染出更自然和美观的地形景观效果。 今天,我们将介绍使用Geographic Imager制作DEM晕渲图,在地图制图中,Geographic Imager往往与MAPublisher结合使用,因为基于Adobe Photoshop,所以主要用于处理影像和DEM等栅格类形的空间数据。为了能够说明问题,我们将以中国及周边海域晕渲地形图(下图所示)的制作为例来说明。该地图包括了陆地地形和海洋地形,两者具有不同的配色方案,因此具有一定的综合性。
首先,是DEM数据的获取,这里有很多种选择,如果您有现成的海陆集成的数据(如GEBCO),并且分辨率和精度能够满足您的要求,可以直接使用。为了说明这个过程,我使用了两部分数据,我国大陆部分我使用的是SRTM 90米的数据,周边国家及海域部分我使用了Tom Patterson编辑过的GEBCO数据(Blue Earth Bathymetry)因为SRTM数据是分块下载,需要在GIS软件中进行镶嵌和裁切,如果机器性能允许,该过程可以在Geographic Imager中实现。数据的范围可以使用Global Mapper的地图目录(map catalog)功能很方便的进行浏览,如下所示。
然后根据全国的矢量范围(不包括南海诸岛部分)进行输出,生成全国的陆地地形数据,在Geographic Imager投影成我国常用的双标准纬线割圆锥投影像(双标准纬线设置为25度和47度),如下所示:
以下是下载的Blue Earth Bathymetry数据,陆地部分集成了SRTM数据,实际可以直接使用,但有时我们要用自己生成的精度更高的数据代替,所以才有了我们的这个流程。
借助Geographic Imager的高级导入功能,可以非常方便的对DEM进行镶嵌,并按照想要的范围和分辨率进行输出,该功能是一个集重采样、裁切、投影转换、镶嵌于一体,非常方便。
另存为DEM TIFF,如下图所示:
下面的过程,有一些技巧,本人也试验了多次才走通,一般情况下我们做晕渲都是对目标区域的DEM数据整体一次性来做,然后由于本区域涉及陆地和海洋,具有不同的配色方案,如果一次性生成的话,在海陆交界的地方很难控制好,因此,我采用的方法是将陆地DEM和海域DEM分别读取,这个在Geographic Imager中可以很好的实现,在导入DEM时分别设置不同的拉伸方案(raw数据和负值raw数据)可以实现正值DEM(陆地部分)和负值DEM(海域部分)的读取,然后分别应用晕渲,再进行镶嵌。 这里的配色方案需要有经验,我参考了自然资源部公开地图中的中国地势图和世界地形图的配色,如下所示,发现该图海部地形和陆地地形是分开的,海域使用的是分层设色,而非连续渐变色,因而其海部地形精细度不高。
在Geographic Imager中参考上图的图例色标,分别制作了海域和陆地的配色方案:
在Geographic Imager中,导入上述合并的DEM,若要同时进行,可以复制一份,在导入时分别设置拉伸方案为“Raw数据”和“负值Raw数据”,这样将分别导入正值的DEM部分(陆地部分)和负值的DEM部分(海域部分):
然后在Geographic Imager中执行镶嵌,该过程支持多图层文档,这样就形成了整体的晕渲效果:
最后我们可以在此基础上叠加矢量数据,自从 V6.0开始,Geographic Imager增加了矢量数据(库)的导入和导出,前提是矢量数据的坐标系与图像保持一致,由于我使用的是natural earth的矢量数据,其坐标系是WGS84,Geographic Imager可以很方便的对图像进行投影像转换,我们将其转为WGS84坐标系,与矢量数据保持一致,并在其首选项中将矢量导入设置为裁切到图像范围。
分别导入河流中心线、海岸线、湖泊三个矢量数据层,Geographic Imager将导入的矢量数据保存到了路径面板中,
我们可以分别对其描边和填充操作,使图Photoshop的画笔描边路径,使用前景色填充路径,结果如下图所示,再次进行投影转换,即得到了本文最前面的晕渲图成果。
上面所有的过程,Geographic Imager会自动维护数据的坐标系,因此可以很方便的叠加到MAPublisher中作为底图,在其上面继续叠加文字、符号、图例等其他地图要素,制作出精美的地图产品。由于Geographic Imager与Adobe Photoshop无缝集成,使用Geographic Imager最大的优势是在维护图像的地理信息同时,我们可以使用Photoshop自带的强大而丰富的图像编辑工具,后面我们将探索使用Photoshop 3D渲染功能实现更为生动的晕渲效果。 |