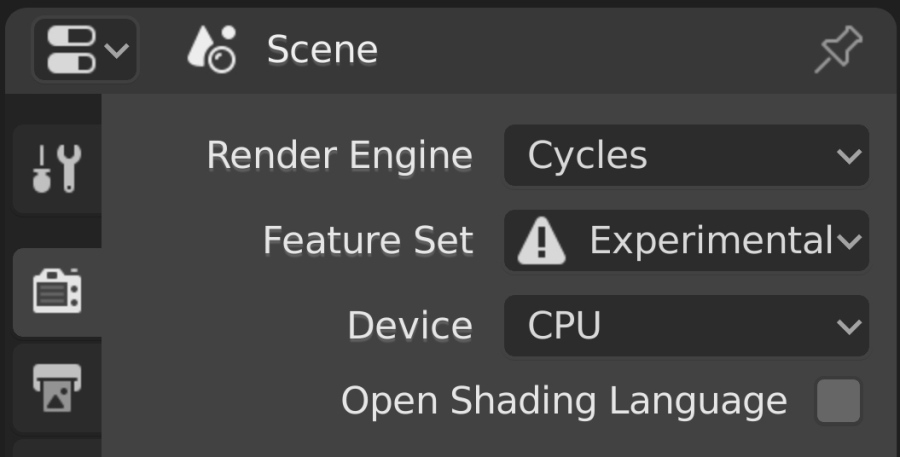|
|
时间:2020-08-02 作者:陈春华 【原创】 阅读 现在您已经有了Blender和高度图,因此我们可以开始了。首先,我们只是要熟悉如何使用该软件的一些基础知识。正如我所提到的,这是一个大型的、强大的3D建模程序,我们仅会使用其功能的一小部分。我将跳过许多与进行山体阴影晕渲无关的功能按钮——我不是这方面专家,所以我也不知道其中许多按钮的作用。不过,其中可能包含一些有趣的内容,因此,如果您发现该软件的其他一些功能有有趣的制图用途,我希望能听到一些反馈。不过,与此同时,我们将简单化,只关注我们需要的软件的少数部分功能。 当启动Blender时,它应该看起来像这样。您会看到一个版本号,以及有人使用Blender所做的一个很酷的项目示例。
在中央图像框外单击以使其消失。现在,您将获得默认的Blender场景:一个立方体,一个摄像头和一个光源(称为灯)。
您可以将其看作是一个虚拟摄影工作室。我们要拍摄一些东西(在本例中为立方体),要提供照明的灯和要捕获图像的相机。我们将对此设置进行一些更改,但这是使用Blender生成晕渲的基本思想:我们将对地形进行建模,对其进行照明并从上方拍摄。这是20世纪初期Karl Wenschow的晕渲技术的数字版本。他没有像通常那样手工绘制晕渲图,而是建立了大型石膏地形模型,并在工作室拍摄了照片以生成晕渲图像。 其他相关功能我们将从学习如何在Blender中导航3D场景开始。但是在我们开始缩放和平移之前,会有些假设:Blender假定您拥有一个3键鼠标,并且使用鼠标中键来实现某些导航功能。我想绝大部分人都拥有三键鼠标了。 所以我们将跳过相关的一些设置。 我们首先练习在场景中进行旋转。按住鼠标中键并进行拖拽,您将围绕场景旋转。按住Shift同时,单击鼠标中键并拖拽,将对场景进行平移,要进行放大和缩小操作,您可以按住Ctrl键同时,单击并上下拖拽鼠标中键,您也可以使用鼠标滚轮进行缩放操作。这些东西可能需要一些时间来适应,所以要练习直到您掌握了它。
如前所述,这是一个虚拟的摄影棚,如果您平移和旋转,则应该能够看到相机的位置是对准立方体一角来拍摄照片的。让我们看看这张照片是什么样的。转到顶部菜单并选择“渲染'',然后选择``渲染图像''。渲染(Rendering )是我们用于在虚拟工作室中拍摄虚拟照片的术语。这可能需要几秒钟(取决于您的硬件),然后会弹出一个看起来像这样的窗口:
根据您看到的灯(光源),立方体和相机的位置,该渲染的图像对您应该有意义。稍后,我们将对所有这些内容进行一些更改。同时,您可以关闭渲染窗口并返回到进行渲染之前的位置,这称为3D视图。 让我们继续进入界面的其他区域。您将不时需要在3D视图中选择对象(例如,该立方体对象)。有两种方法可以执行此操作:您可以在3D视图中的对象上单击鼠标左键,也可以在“大纲视图”中的对象名称上单击鼠标,这是屏幕右侧的小图层面板。 您选择的内容默认情况下以橙色突出显示。
调整一些设置现在,我们知道了基本的界面导航操作,或者至少需要了解的一小部分。在我们深入之前,请确保进入顶部菜单并选择“文件”→“保存”,后面可能需要定期执行该操作,以防工作丢失。
首先,我们需要更改渲染引擎。我对渲染引擎知之甚少,但是基本上它们是程序中用来执行所有必要和复杂的一些处理,以查看场景中的相机,照明和对象的位置,并确定最终的“照片”看起来像什么。Blender支持多个渲染引擎,每个引擎都有自己的参数,优点和功能。当您打开它时,Blender会从一个名为Eevee的引擎开始,然后我们将其切换到另一个名为Cycles的引擎,本教程就是基于该引擎来运行的。 为此,请转到屏幕右侧的底部面板(“属性”面板)。面板左侧有一组图标。单击顶部的第二个灰色图标,它看起来像数码相机。单击该图标后,您会在面板中看到其选项(单击每个图标都会发生这种情况),这里可以设置文档的“渲染属性”。将渲染引擎从Eevee更改为Cycles。
Cycles使用与Eevee不同的方法来计算场景的外观。如果再次回到“渲染”→“渲染图像”(F12),您会注意到生成的图像需要花费更长的时间才能绘制,一次只能构建一小块区域,从中心开始,然后由内向外逆时针方向渲染。结果看起来也可能与您用Eevee看到的稍有不同,尽管可能差别不大。关闭渲染窗口。 无论如何,您都需要立即切换到“循环”,否则我在本教程稍后讨论的几项可能根本没有意义,甚至根本没有出现在程序中。我不想给人留下的印象是,如果您打算将Blender用于其他内容,Cycles比其他渲染引擎要好;每种方法都有其优点和缺点(对它们的讨论不仅超出了本教程的范围,而且超出了我的能力范围)。Cycles恰好是本教程中的技术所使用的渲染引擎。 现在我们已切换到“Cycles”,还有另外一个初始设置需要调整。在“渲染属性”中选择“Cycles”引擎时,在它下面会显示几个新选项。将 Feature Set 从Supported 更改为Experimental。同时,此设置使我们能够真正按照本教程的其余部分进行操作,因为我使用的方法依赖于一些很棒的Blender新功能。
Meshes在Blender中使用矢量一样,就像在ArcMap或Adobe Illustrator等其他程序中使用矢量一样。选择立方体,可以直接在立方体上单击鼠标左键,或在“大纲视图”中单击其名称。然后点击Tab键进入编辑模式。注意,Blender向我们展示了这个立方体是由连接在一起的八个顶点组成的。这些3D矢量对象在Blender中称为Meshes(网格)。
在“编辑模式”下,我们可以对这些顶点进行一些调整以使立方体变形,但我们现在不需要。这只是为了让您更好地了解幕后情况。如果您想体验玩一下,请随时单击顶点并移动它们(使用快捷键G);立方体最终变形就好了。再次单击“ Tab”以返回到“对象模式”,或者从顶部栏的下拉菜单中选择它。
我们可以通过单击Shift-A在Blender中添加Mesh网格,这会弹出一个选项菜单,包括多个Mesh网格的选择。尝试添加一些有趣的东西。请注意,它们会显示在3D光标所在的位置,这是带有十字准线的红色和白色圆圈,事先在场景中单击改变该光标的位置,然后再添加Mesh对象。如果要通过单击鼠标左键来选择对象,只需在光标工具上方单击选择工具。
稍后,我们将学习更精确的Mesh网格定位方法。尝试在“编辑模式”下检查单个对象,以查看它们的构成。要删除任何对象,只需选中“Delete”即可。本节我们没有任何具体的工作要做,目标只是让您看到并了解什么是Mesh网格物体。完成后,我们就可以继续进行并开始制作我们的实际晕渲了。 |