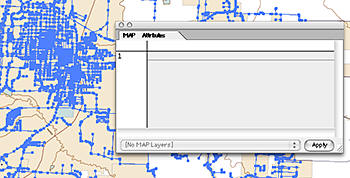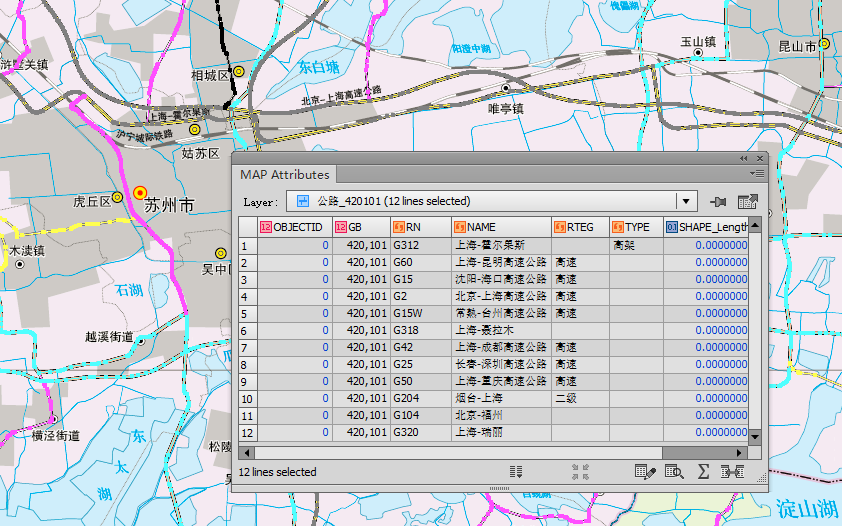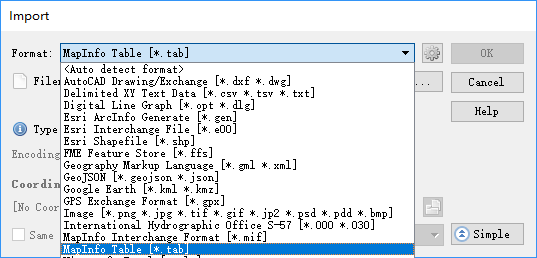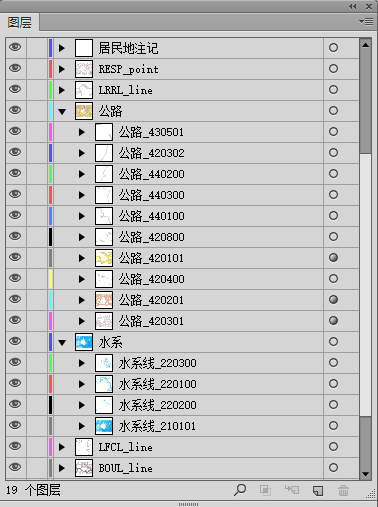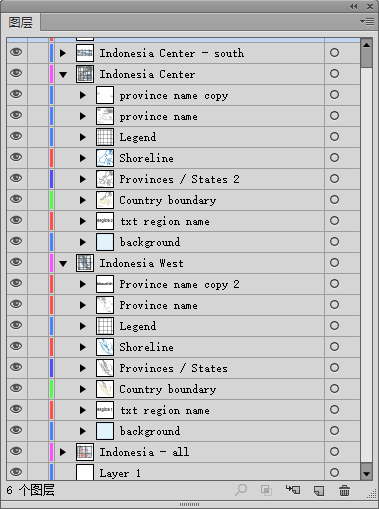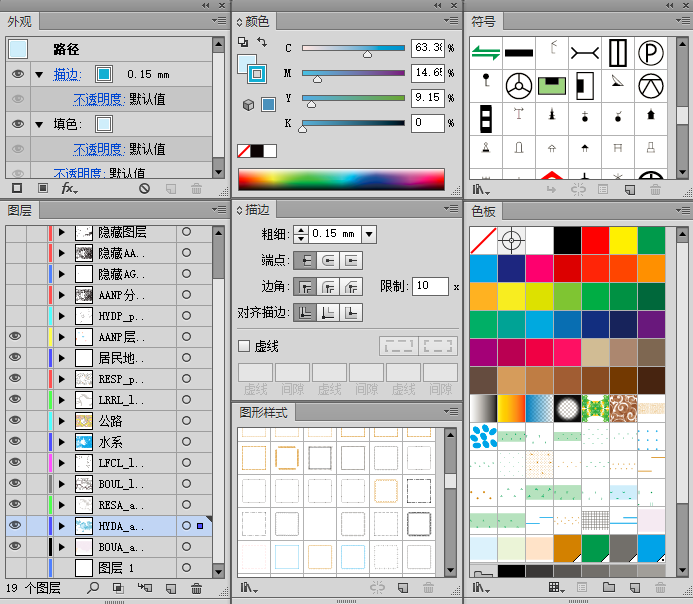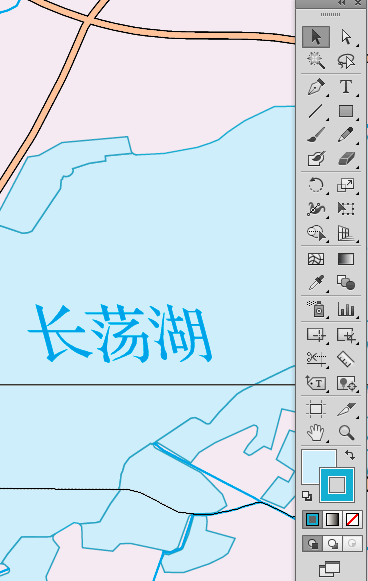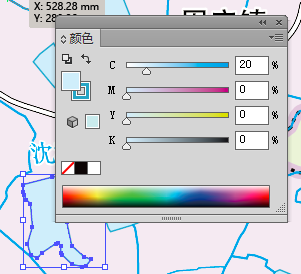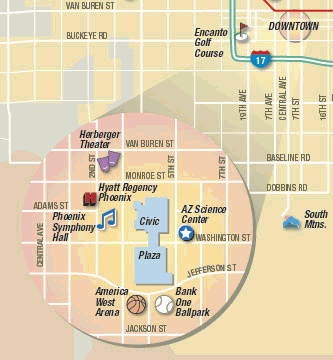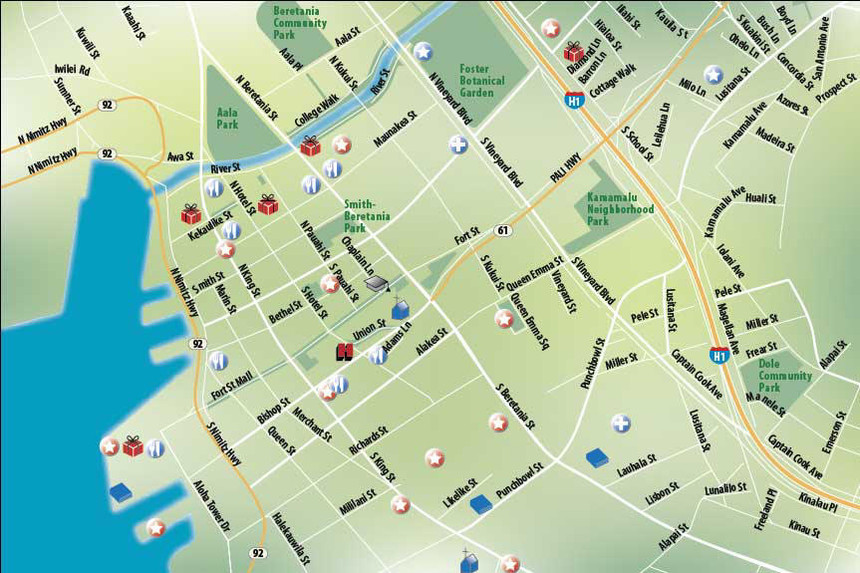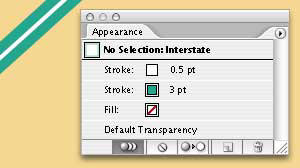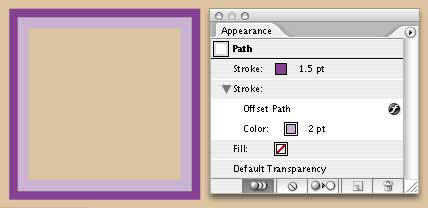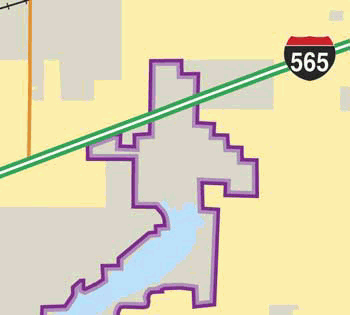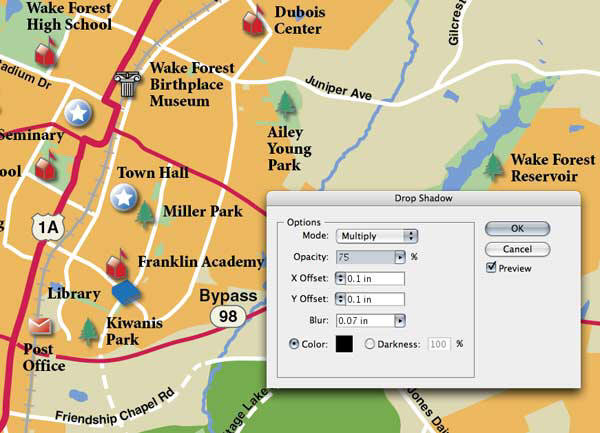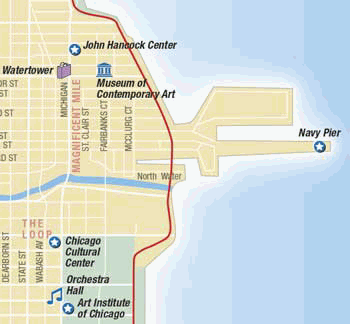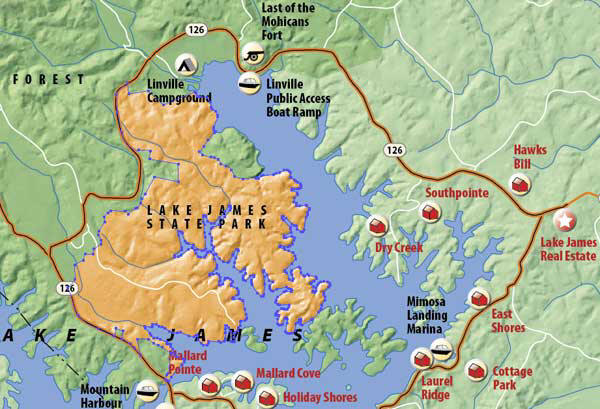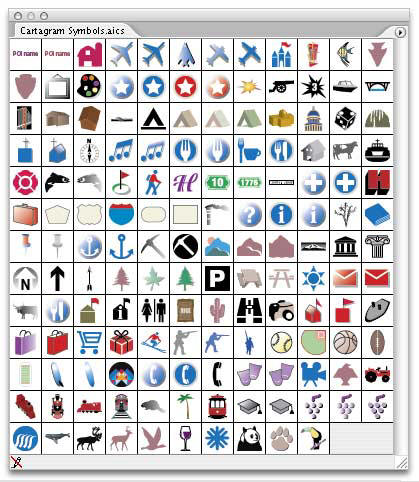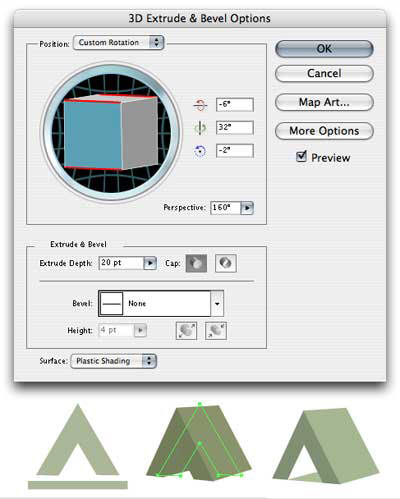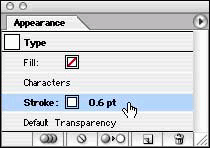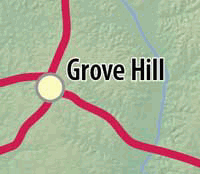|
从GIS到桌面——高质量的地图制图时间:2018-08-28 1. 前言 地图是信息传递的一种方式,无论是打印或出版,还是web使用,地图以图形可视化的方式进行交流,而且地图的符号、颜色和图形表达技术越丰富,越有助于达到其信息交流的效果。将地图从GIS转到桌面出版软件(如Adobe Illustrator)的意义:充分利用平面设计软件更加丰富的符号体系、色彩和图形能力,以增强地图的可视化表现力,实现更好的信息沟通! Adobe Illustrator和Photoshop软件卓越的图形图像能力可以为你的GIS数据提供高质量的和增强的可视化表达,让地图制图人员在制图过程中使用透明、阴影、复杂的图形样式、层级符号以及其他特殊效果,大大增加地图的表达价值。因此从GIS转到桌面平面设计,将提高地图的成图质量。 为什么要把GIS数据或地图转到像Adobe Illustrator这样的桌面平面设计中来? 一句话:平面设计软件中你能实现的可视化效果将让您不虚此行并有丰厚的回报——你的地图将能更加有效的交流,你的客户将会看到更加满意的成果,你的文件将更加便携,而且在这条路上你会发现新的地图表现方式和方法……
2.GIS到平面设计的路径分析路径规划 那么,如何经济、快速的从GIS环境跨入到桌面平面设计环境中来呢?有两种不同的方式: 1)在GIS软件中导入、编辑、投影、变换比例尺和标注你的数据,输出为Illustrator文件或可编辑的PDF文件,然后在Illustrator中进一步编辑和完成地图制作。这种方式在从GIS软件中导出AI格式时会损失所有的GIS属性和地理等信息。在Illustrator软件中你操作的是图形对象,即矢量点、线和面——但不带地理参考和属性。如下图所示: 2)另一种方式,你在GIS软件中编辑数据和执行各种数据组织及空间操作,然后输出为一种GIS格式(如shapefile, gdb等),然后直接在Illustrator借助Avenza MAPublisher导入整理好的GIS数据(不损失坐标、属性及空间参考等地理信息),可以在Illustrator环境下像GIS软件一样对其进行操作(投影转换、地理处理、属性编辑、比例尺变换等等),并最终整饰成图。
如果你对GIS程序中编辑的地图有信息,包括所有需要的信息,如最终的投影和比例尺,注记等内容,选择第一种方式。如果你在后期制图过程中需要集成一些其他的内容或需要操作属性、投影、比例尺等数据信息,请选第二种方式。如果选择第二种方式,可以使用加拿大Avenza Systems, Inc.的强大的地理信息制图软件——MAPublisher。MAPublisher 可以支持将大多数GIS和CAD格式的数据(ArcGIS, MapInfo, AutoCAD, MicroStation, KML,FME ,S57, WMS/WCS等)导入到Illustrator中,导入后并且能够保持原有的点、线、面等几何形态、图层结构、地理参考和属性数据。
3. GIS数据准备 旅行通常需要做很多的准备,GIS到平面设计的旅程也不例外。其中两个关键的因素是:时间和灵活性,也可以说是效率和效果。可以根据你的软硬件环境来选择哪些操作最好在GIS环境中,哪些操作最好在Illustrator环境中。 同理,轻装上阵(去掉GIS属性和地理参考信息)或许让你更快的达到目标地。但是满载而行(带上GIS属性、坐标及地理参考信息)可以给您更大的灵活性,让您在不回到GIS软件中就可以在平面设计环境中执行很多的GIS操作。
不管那条路,在"离开"GIS进入AI之前,以下是一些要做的数据准备工作:
如果采用第二种方式,上述有些步骤是可选的。因为Avenza MAPublisher可以进行投影变换和线连接。如果采用第一种方式,除了上面的步骤外,还需要在进入AI之前多做以下两步:
如果采用第二种方式,除了上面的步骤,可以再多执行下面的一个步骤:
数据通过MAPublisher进入到Illustrator之后,可以对数据进行以下的操作:
MAPublisher还提供了更多的数据操作,包括加载GeoTIFF影像,创建符号化样式表(模板),生成整饰格网、指北针和比例尺等。 MAPublisher 提供以下功能和工具,用于在AI中用来管理GIS数据。
4. 数据组织技巧 数据进入到Illustrator后,下一个工作就是组织好图层,良好的数据组织可以提供你的制图效率,还可以更好的处理要素之间的关系,让后面的工作变得更简单。 Illustrator图层面板还有一个便于制图人员使用的非常重要的技巧:它采用分层的组织结构,图层可以嵌套图层,上面的图层压盖下面的图层,你可以将图层根据属性进行拆分,如道路层按照GB或等级拆分成高速、国、省、县、乡道图层,将其放在另一个道路主图层下面作为子图层组。这样方便选择和压盖关系的调整。 有两种组织方式:
如果数据是带有GIS属性,可以通过“窗口——MAPublisher——MAP Selection”根据属性表达式或空间关系来进行选择。 使用图层面板,您可以将所选的图层变为“模板”,这样的图层不会输出(PDF/JPEG等)和打印,使用模板可以存放外部或没有修改的数据作为参考,或留给后面使用,或暂时存放某种来源的数据便于与你的主要来源数据进行对比,等等。 如果需要对比两层数据,但是上面的图层压盖了下面的,可以对整个图层设置透明度。
“数据化简” 在此之前,可以考虑将你的地图减减肥,你已经去掉了无关的冗余数据,现在需要去掉线和面的无关的节点,使用“对象——路径——简化”对线和面对象进行化简。 最后,考虑将Illustrator的选项板进行缩减。在图形样式、色板和符号面板菜单中,选择所有未用的,然后删除。这样你可以更容易找到所创建或导入的符号。
5. Illustrator窗口组织 制图就是给“数据”穿衣服的过程,Adobe Illustrator众多的工具和选项板(palettes)提供了丰富的视觉效果如对象级透明、光滑的阴影、复杂的图形样式、层级符号以及其他奇特的可视化功能,让您可以对地图进行认真细致的进行装扮以提升其的交流价值。 Illustrator的符号和绝大部分可视化效果的基础是一些选项板。颜色和描边是最主要的选项板。描边(Stroke)主要是指矢量线,可以是高速公路线或多边形(如湖泊)的边线。颜色选项板可以设定描边(如湖泊的深蓝色边线)、填充(如湖泊的浅蓝色背景)或两者都可以。 当地图数据进入到Illustrator之后,保留 GIS图层结构并按Illustrator的图层顺序绘制出来。现在是准备AI的工具选项板的时候,从Windows下拉菜单,选择显示以下选项板:外观、颜色、图层、图形样式、色板、工具、描边、渐变和文字——字符:
有一些选项板(颜色和描边)让您可以直接“画”线和多边形,其它的(图形样式和符号)允许您创建一些母带的样式和符号(即可以重复利用的地图符号库)。基于这些母带的符号和样式,您可以修改这些样式和符号,这些修改会直接改变应用该符号或样式的数据。外观选项板是一个强大的“实验室”,用来创建复杂的符号和可视化效果,有点像一个分层的符号选项板。 熟练掌握Illustrator的描边-填充界面,如上图所示,颜色和工具选项板都有一个部分重叠的颜色正方形,带填充颜色的正方形代表填充,另一个代表描边。选项板里位于上面的正方形是所选择的可以改变颜色的。
从哪里获取颜色?您可以使用颜色选项板里的滑块创建自己喜欢的颜色(根据图式要求),也可以从“窗口——色板库”里选择Adobe建好的颜色库。也可以通过创建和保存色板库来自定义颜色库,以用于其它地图。也可以根据地域特征,在Illustrator打开自然或艺术照片(影像),使用吸管工具吸取颜色样品,再从颜色选项板拖拽到色板选项板中,在色板选项板另存为色板库。通过编辑色板中的颜色样品,您可以把它设为“全局色”。这样你对该样品的颜色调整将自动反映到使用该颜色的图形对象中去。
显示了这么多选项板,为了让屏幕显的不是那么乱,可以把它们分组合到一起:拖拽一个选项板的tab标签到另一个的tab标签旁边,这样他们就可以同时显示、移动和隐藏。可以按照功能对选项板进行组织,如将颜色和色板分开,这样两个可以同时打开,您就可以从颜色选项板拖拽一个新的颜色到色板选项板里
6. 可视化艺术效果制作 好了,到现在你的数据已经组织好了,你就可以利用Illustrator强大的实时可视化“魔棒”作用于你的数据,将一只青蛙变成英俊的王子。以下列举了Illustrator中常用的地图可视化效果。
渐变分为线性和径向两种类型。渐变也是“实时的(live)”,当你改变使用了渐变的对象形状时,渐变会自动根据新的形状来应用。
渐变网格(Gradient Mesh)是一个非常强大的可视化效果工具。通过网格工具,大面积的多边形单色填充可以改变为柔和的多色喷枪渲柒效果。首先,选择你要渲染的多边形对象,使用工具选项板里的网格工具,在不同的位置点击,然后在色板里选择相应的颜色,就会出现一个渐变的颜色效果,可以给不同的网格点赋不同的颜色,从面实现多种颜色渐变网格的效果。可以通过网格工具选择多边形或内部的网格点,然后在色板里修改颜色,或拖拽改变点的位置。下图即为使用渐变网格工具对檀香山城市地图的背景作的效果。
万能的外观选项板GIS软件最多能对线和面对象,赋上单一的颜色效果。但是在Illustrator中,你可以实现的更多。通过外观选项板,我们可以对线和面对象制作高级的符号效果。Illustrator最微妙和精细的特点之一,是它可以给对象、对象组合和整个图层作为目标对象来实现其可视化效果。理解了Illustrator如何实现这个能力将是根据你的意愿来成功应用外观选项板效果的关键。
我们可以以一个简单的符号来阐述:州际公路。在地图上选择一个州际公路线对象,给它一个绿色的描边,在外观面板中选中这个绿色的描边,在右下角点击复制所选项目图标,给它一个更细的描边宽度和新的颜色。可以重复上述步骤,选择不同的颜色和描边宽度。现在州际公路看上去由多个路径组合而成。
把上面新创建的道路转变为图形样式后可以应用到其他州际公路对象中。首选,打开图形样式面板。然后,选择这条州际公路线,将外观面板左上角的预览图拖拽到图形样式面板中。这样,你就创建了一个复杂的符号并可以重复应用到其他的线对象上!而且,后面你可以在图形样式面板中选择这种样式,然后在外观选项板中修改其属性,所有应用该样式风格的对象都会改变。 像道路这种复杂的符号,交叉口的效果并不能令人满意。会产生边线压盖的情况,为了实现道路交叉口的效果,可以选择同一级的所有的道路,编组,然后应用相应的图形样式,即可以达到令人满意的交叉口效果。
双线的边界符号,一般在较早的地图中使用较多,如应用在图廓、插图、公园、行政区等多边形对象中,可以通过外观选项板很容易的创建。首先,选择一个对象,给他一个粗的颜色描边,在外观面板中复制该描边,给其一个比原来的更细的和更深(更淡)的描边效果,然后选择原来的较粗的描边,然后选择“效果>路径>偏移路径”命令,输入一个负的偏移值,预览并修改到你想要的效果。
外观选项板的动态特性也可以应用到效果菜单中的命令。大部分效果命令可以在外观面板中动态的修改参数。 投影(“效果——风格化——投影”)是一个比较常用的用来突出符号的效果。效果可以应用于单个对象,一组对象或整个图层。当应用投影(或其它效果)到一个图层(在图层面板单击图层名称右边的圆形按钮即可)时,在该图层所新建的任何对象(或者是复制和移动到该层的对象),会自动的应用投影效果。这样可以通过编辑外观面板参数来控制整个图层的阴影效果。下图的点状符号都应用于投影效果:
跟投影关系密切的另一个效果是内发光(“效果——风格化——内发光”)。可以将这个效果应用到大片水体或政区(国家或省),使其边界内部产生一个逐渐变淡的效果。
透明是另一个制图人员经常使用的效果,通过透明设置可以改变图形对象下面的对象颜色或色调。如果加载了晕渲背景影像,可以把上面的政区面设为透明,这样可以制作出如下不同的行政面的颜色和背景晕渲混和的色调效果。
至此,我们已经对线和面符号作了很多的描述,点符号呢?Illustrator提供了丰富的工具来设计、分发和编辑地图点状符号。有两种符号:一种是地图符号(如帐篷代表露营地、飞机代表机场),另一种是Illustrator符号,涉及一些图形,从简单的方块到高级的3D对象和导入的图像,可以转变为“符号”。
使用Illustrator符号,首先要打开符号选项板,然后在画板上创建或选择一个设计图形——一个对象、一组对象组或一个图像,然后拖到符号面板中。这样这个设计图形就是一个符号。可以把符号从符号面板中拖出来放置在地图上,这个符号就是一个符号实例。如果在地图上加了很多符号实例,你可以通过改变符号面板里的母带符号来改变所有的符号实例样式。可以这样来实现:从符号面板中拽出一个符号实例,选择“对象——扩展”,点击确定。修改其样式,然后选择后,按住Alt键的同时,把它拖回符号面板替换原来的符号。这样所有这个符号的实例都会随之改过来。 当然,你也可以改变主意,用别的符号来替换之前的符号实例:在地图上选择所有的符号实例,然后在符号面板中选择另一个符号,在右上角菜单中选择“替换符号”。 可以将自己建好的符号面板存为符号库,这样就会出现在“Windows > 符号库”列表下。 通过少量的工作,可以将二维平面符号变为3D符号,选择任一对象,然后使用“效果 > 3D > 凸出和斜角…”,在预览情况下,试验不同的参数所实现的3D效果。
注记是地图非常重要的一个内容,所以文字效果不能忽视。地图注记可以像其它地图对象一样应用很多的可视化效果。 应用于文字的一个经典的可视化效果是在其外围添加一个白色描边,以突出与背景的反差。外观面板可以很轻松的实现这种效果,在字符下面添加一个白色的描边(这样白色边框就不会“侵蚀”字符,使原字符线条变细)。同样,你可以把这个效果转变为一个样式,以应用于其他的字符。
参考文献
编译者:陈春华 |