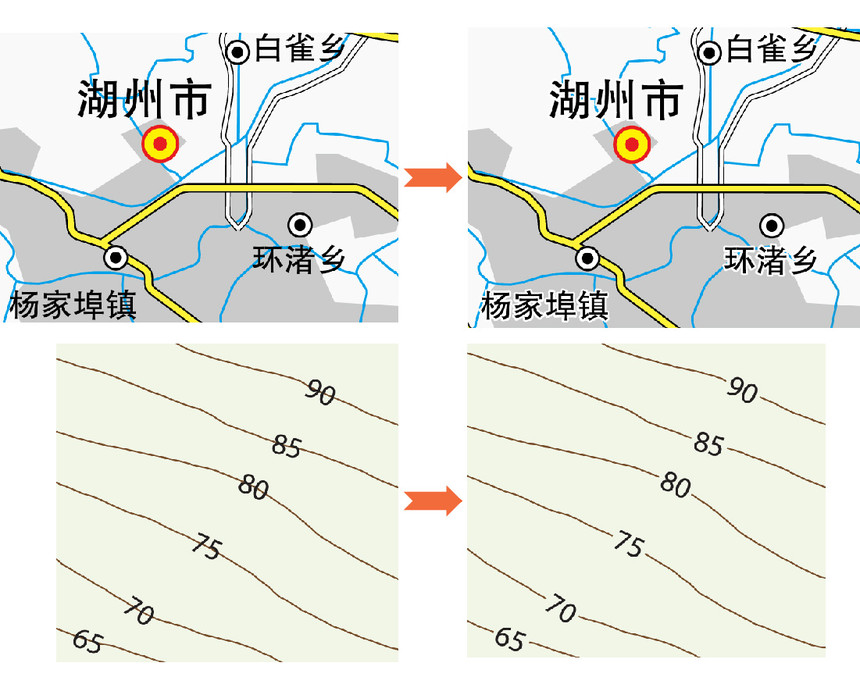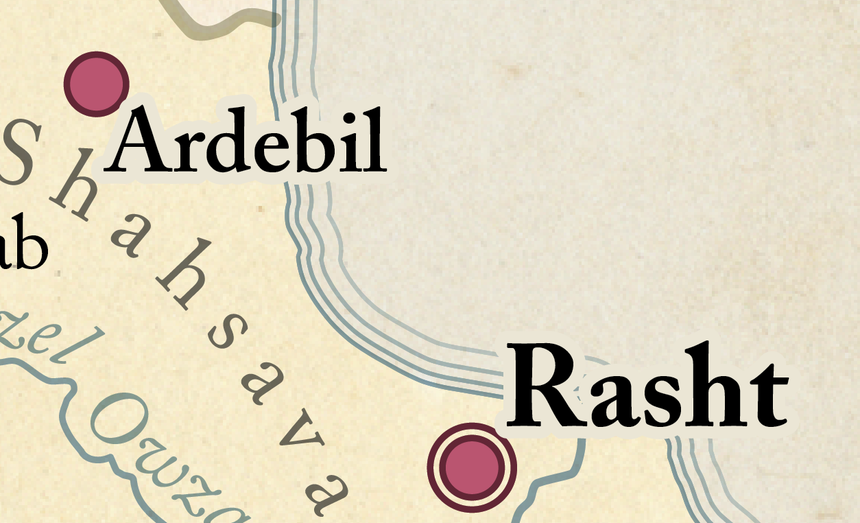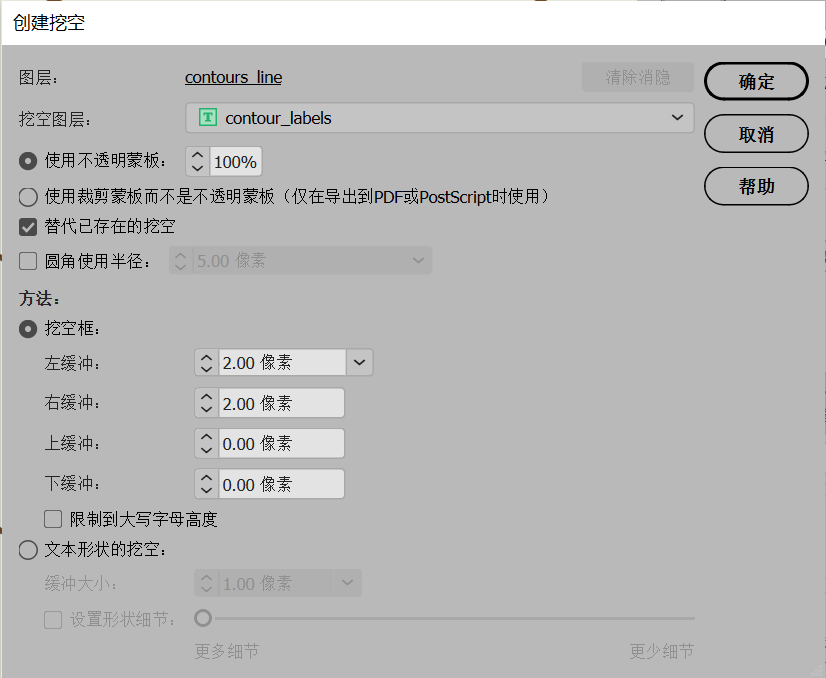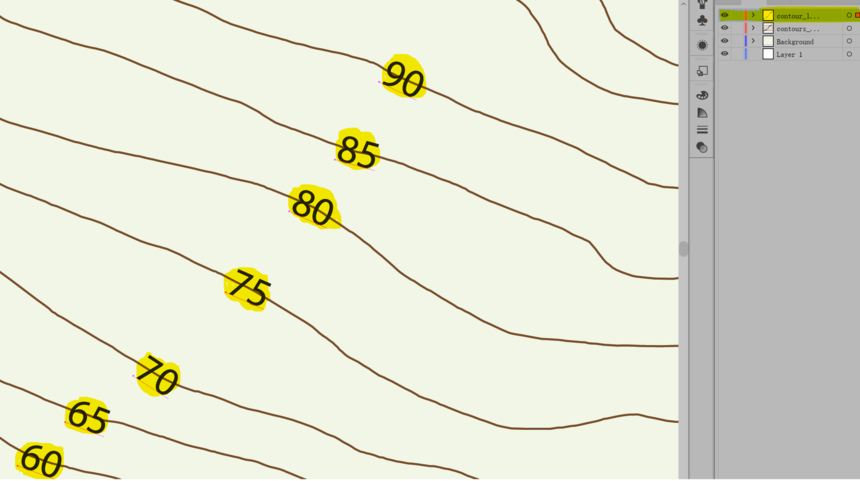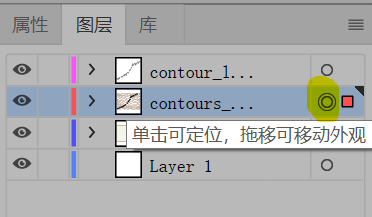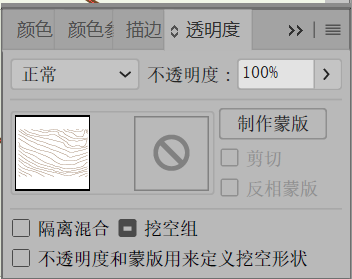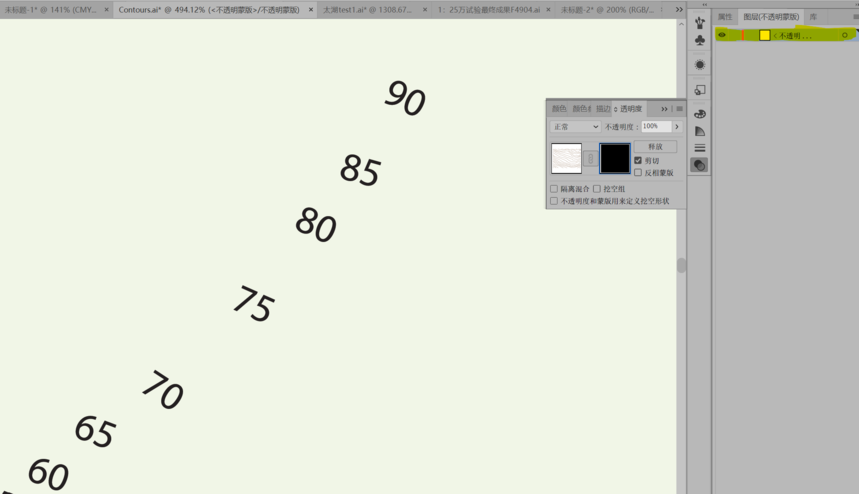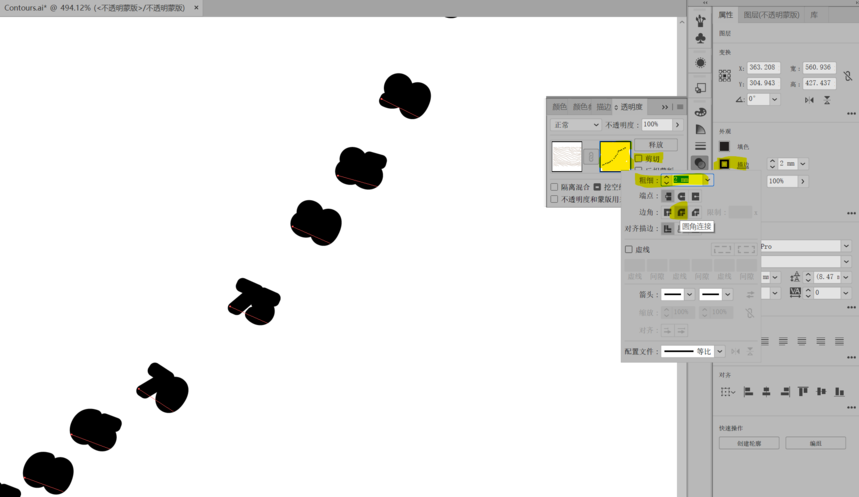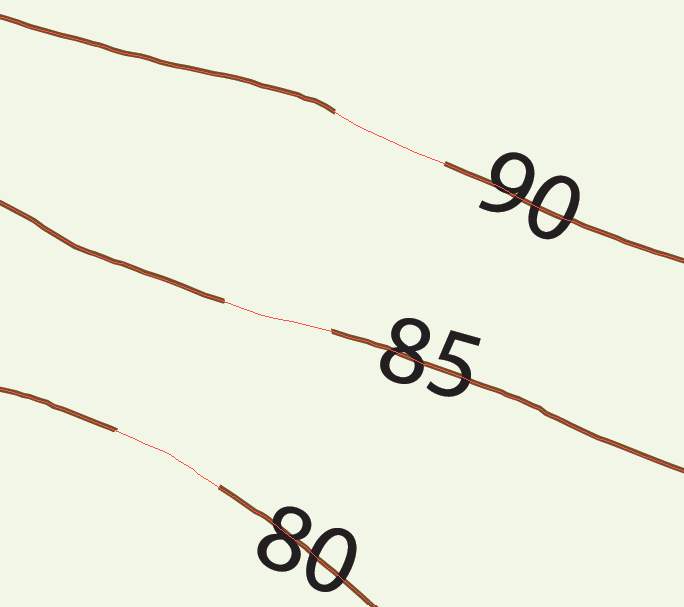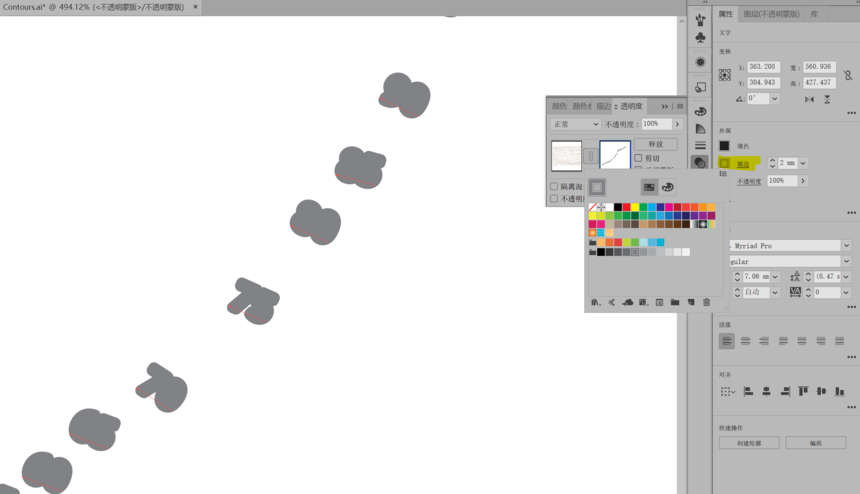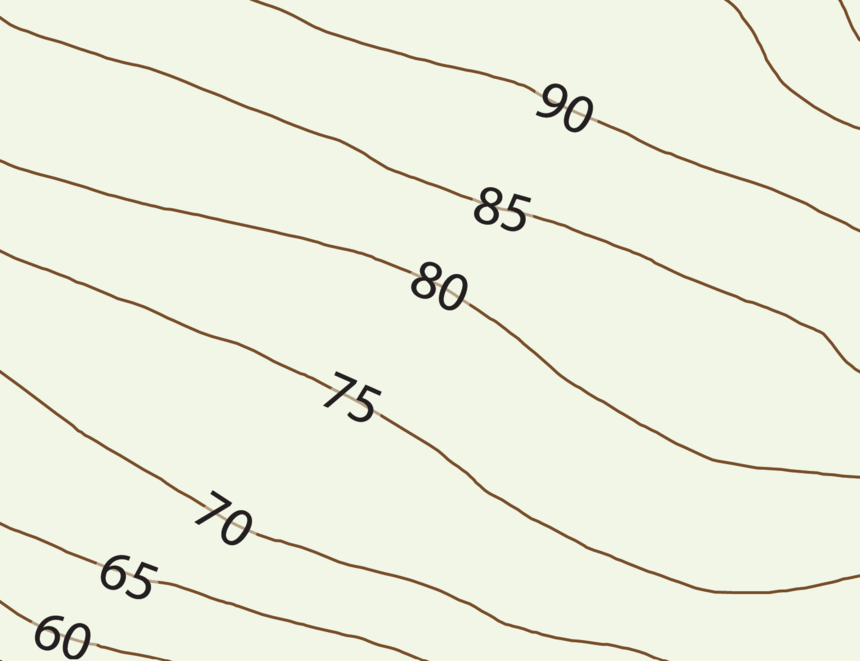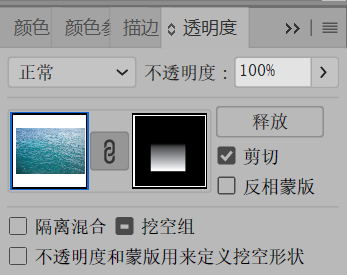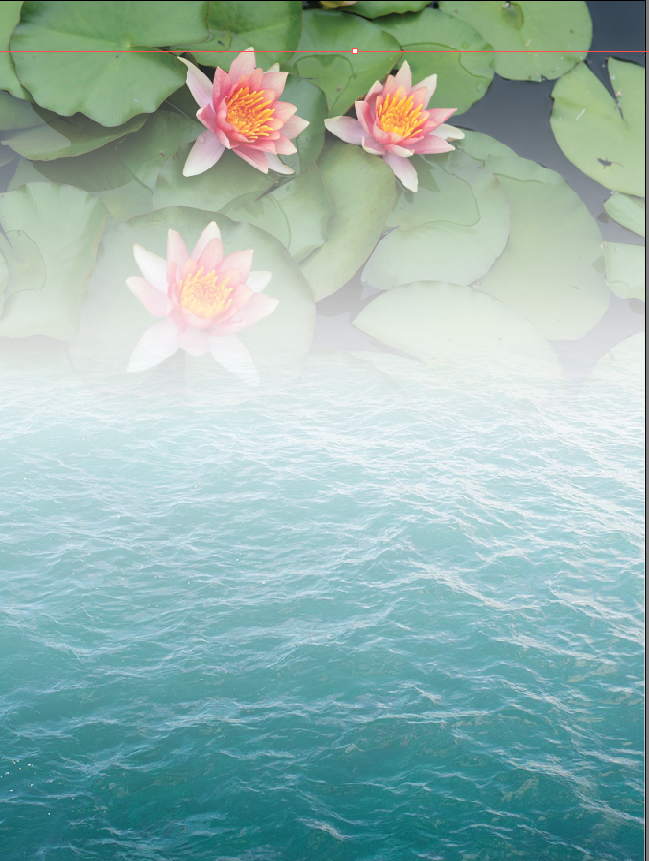|
【AI制图技巧】使用不透明蒙版实现注记压盖效果时间:2020-03-02 地图制图中处理注记压盖是一种很常见的情况,一方面通过注记的摆放来避免压盖(虽然这种工作大部分由人工来完成,借助软件工具,如MAPublisher LabelPro模块可以大幅提高注记配置的效率),另一种很常见的处理是当注记压盖线状地物或背景影像或晕渲时,为了使注记的可读性更强,给注记创建“光晕(Halo)”或“挖空效果(Knockout)”(作者注:这里我不知道确切的专业术语是什么,英文中分别叫Halo和Knockout),如下所示:
有几种方式来实现上述效果,每一种都有相应的局限(包括后面我将要展示的这种)。最常见的两种做法,一是剪断被注记压盖部分的线状地物(最传统的方式),这种做法的主要弊端是破坏被剪断的对象,如果注记位置变了,不能复原被剪断的对象(除非对原来的对象有备份图层,或者重新导入,耗时耗力);另一种是给注记添加光晕效果(halo),当注记的背景面只有一种颜色的时候这是一种很好的方式,但是当注记下面有多个背景颜色的时候不太理想。如下图所示:
(图片来自网络) 下面我们将介绍另一种做法,那就是使用Illustrator中的不透明蒙版。 如果您是MAPublisher用户,软件中有一个非常简便的功能来实现,不用深究其中的实现原理,MAPublisher工具中有一个“创建挖空(Knockout)”(这里的“挖空”翻译不确定是否准确,如果您有更好的建议,请留言或邮件告诉我们)的功能,下图即为上面等高线注记压盖效果的设置:
对话框上面的图层是指被“挖空(打断)”(引号指并非实际剪断)的图层,挖空图层指注记所在的图层,然后就是设置缓冲距离,非常简单高效,也可以随时覆盖之前创建的挖空,同时还可以设置“打断”部分的透明度。如果您想知道其中的实现原理,请继续往下看,也开始进入到本文的重点,我们来剖析一下不透明蒙版是如何实现Knockout效果的。 关于不透明蒙版 类似于Photoshop中的图层蒙版的概念,在Illustrator中,我们可以给图层或对象创建不透明蒙版,然后对蒙版图层设置不同的形状和色调来控制对象的显示/隐藏和不透明度,这里如果您对Photoshop的图层蒙版没有概念,可能有点不太理解,没关系,我们将通过实际操作来讲述来阐述。 下面的示意图,我们可以将圆形作为蒙版对象,其不同的色调可以控制其覆盖的线对象相应部分具有不同的透明度效果。
从上图可以看出,我们可以通过创建蒙版设置对象不同部分的透明度(如果蒙版是渐变的,那么关联图层/对象的不透明度也是渐变的),但是不会破坏对象本身,在我们需要的时候还是可以将其显示出来,只是不可见而已。 我们以上面第一幅图中的等高线注记为例(注意压盖只是针对等高线,而没有针对背面面色),讲述一下具体的实现过程。 注意,我们通常理解的“透明”,英文称为transparency,而Illustrator中(Photoshop也是)很多地方用的是其反义词——“不透明”,英文称为opacity,两者实质上是一样的,只是从相反的维度来看的(至于为什么要这样非要设置不透明度,我目前也还不太清楚)。另外,Illustrator中有两种蒙版,一种叫剪切蒙版,另一种就是我们本次主要要讲的不透明蒙版。 首先,我们要建立不透明蒙版。先选中注记图层对象(如果一类注记都在同一层的话,选中那个图层,通过点击图层面板相应图层右边圆圈图标右侧的空白部分,或者按住Alt键单击图层名称),然后按住Ctrl+C 将选中注记对象复制到剪贴板,稍后我们要用到这些注记。
现在,找到等高线图层,这个是我们要创建“挖空”的图层,也就是要建立不透明蒙版的图层,然后单击图层的外观图标(即图层名称右边的小圆圈图标),这个告诉Illustrator,我们将设置整个图层的外观属性,比如改变图层的透明度,这里如果您对Illustrator的外观面板不太熟悉的话,可以参考之前的文章“【AI制图技巧】外观面板的应用”。
然后,打开透明度面板(“窗口——透明”),如下图所示,左边的方框显示整个图层的缩略图,右边目前是灰色的显示一个无任何东西的符号。
双击右边方框,或者单击“制作蒙版”按钮。右边方框变成黑色,“剪切”复选框选中,图层中的所有对象都将“消失”,同时图层面板显示“图层(不透明蒙版)”
这样,我们给等高线层建立了不透明蒙版,它的原理如下:这是一种特殊的图层(类似于隔离模式),与实际的等高线图层并列存在,用于告诉Illustrator该图层哪些部分透明,哪些部分不透明,或部分透明。如果不透明模板的某些区域设为黑色,Illustrator会将对应的实际图层相应区域的对象设为不可见,如果不透明模板的某些区域设为白色,Illustrator会将对应的实际图层相应区域的对象设为可见,如果将不透明模板的某些区域设为黑色与白色中间的颜色,Illustrator会将对应的实际图层相应区域的对象设为部分可见。 现在,不透明蒙版完全为黑色,因此与之对应的图层(等高线)完全不可见,单击“剪切”复选框不选中,蒙版变为白色,相应的等高线图层完全显示。 下面我们要进入到蒙版图层,按住Alt同时单击蒙版(右侧方框),画板上的对象将消失,我们将在蒙版上创建一些黑色区域来隐藏相应区域的等高线,这里我们将用到前面拷贝的注记对象,按住Shift+Ctrl+V,或者“编辑——就地粘贴”,将注记对象拷贝到蒙版图层,这样将在实际注记对象的位置进行粘贴,我们需要用粘贴的注记来隐藏相应部分的等高线。 我们可以将蒙版图层的注记添加黑色描边,并将描边宽度设为2mm(这里设置的比较宽是为了将注记下方的等高线完全隐藏,因为注记线划中间的空隙需要完全填充),同时将描边的边角设置为圆角连接,如下图所示:
最后,单击不透明蒙版面板左侧的方框,恢复到正常的显示模式,我们可以看到等高线下方的等高线隐藏了!而下方的绿色背景图层不受影响。这是由于我们创建了注记形状的蒙版,并适当的进行了外扩。
需要注意的是,我们做了两份注记拷贝,其中一份是真实的注记,另一份是用于不透明蒙版,如果我们将注记移位的话,其对应的蒙版不会跟着移动,如下图所示,需要重新建立一次,这样我们也就理解了MAPublihser“创建挖空”功能的原理。同时注意,对于不同的图层,需要分别创建不同的不透明蒙版。
我们再向前进一步,如果将不透明蒙版层的注记设置为灰色描边,那么将得到半透明的效果,就如MAPublisher创建挖空功能可以设置不透明度一样,如下图所示:
上面这种方法就是Illustrator的方式,虽然比MAPublisher步骤要多一些,如果熟练掌握的话,其实也非常方便快捷,也能实现一些特殊的效果,如下图的水体背景使用了一种渐变的不透明蒙版。
总结 Illustrator作为矢量图形软件的标准,使用户能够实现无限的创意设计,MAPublisher建立在Illustrator平台之上,在制作精美地图的前提下,以提高地图制图的精度和效率为目标,在Illustrator中嵌入了强大的GIS功能,同时开发了数十种专门针对地图制图的功能,本文以其中的创建挖空实现注记的压盖处理应用为例,剖析了Illustrator不透明蒙版的实现步骤,让我们明白了其中的实现原理。我本人虽然是测绘GIS专业出身,但逐渐成了一个Illustrator/Photoshop谜,我希望能通过不断的学习,传播一些地图制图的方法和技能。后面我们将继续探索Illustrator外观面板和不透明面板之间的结合,实现一些意想不同的制图效果。 |